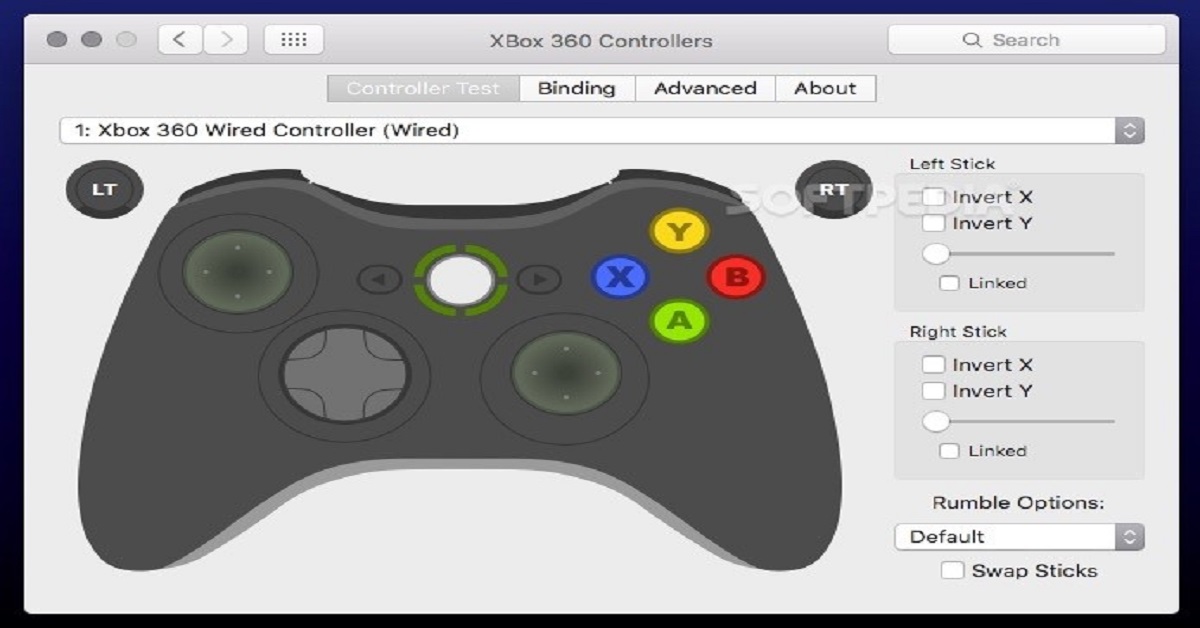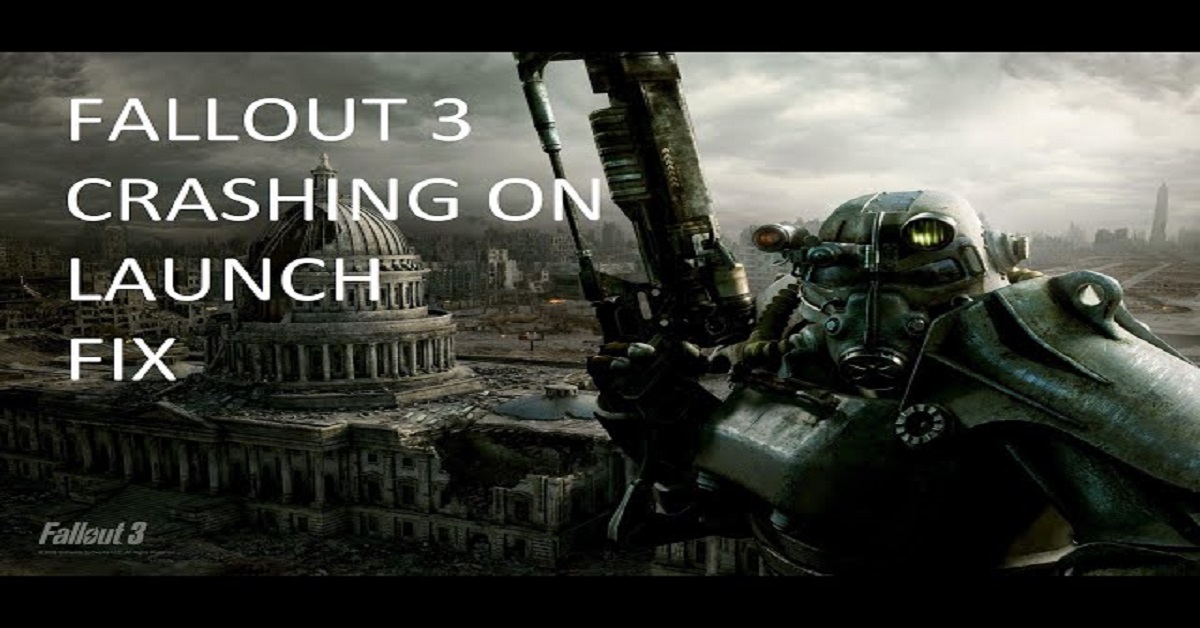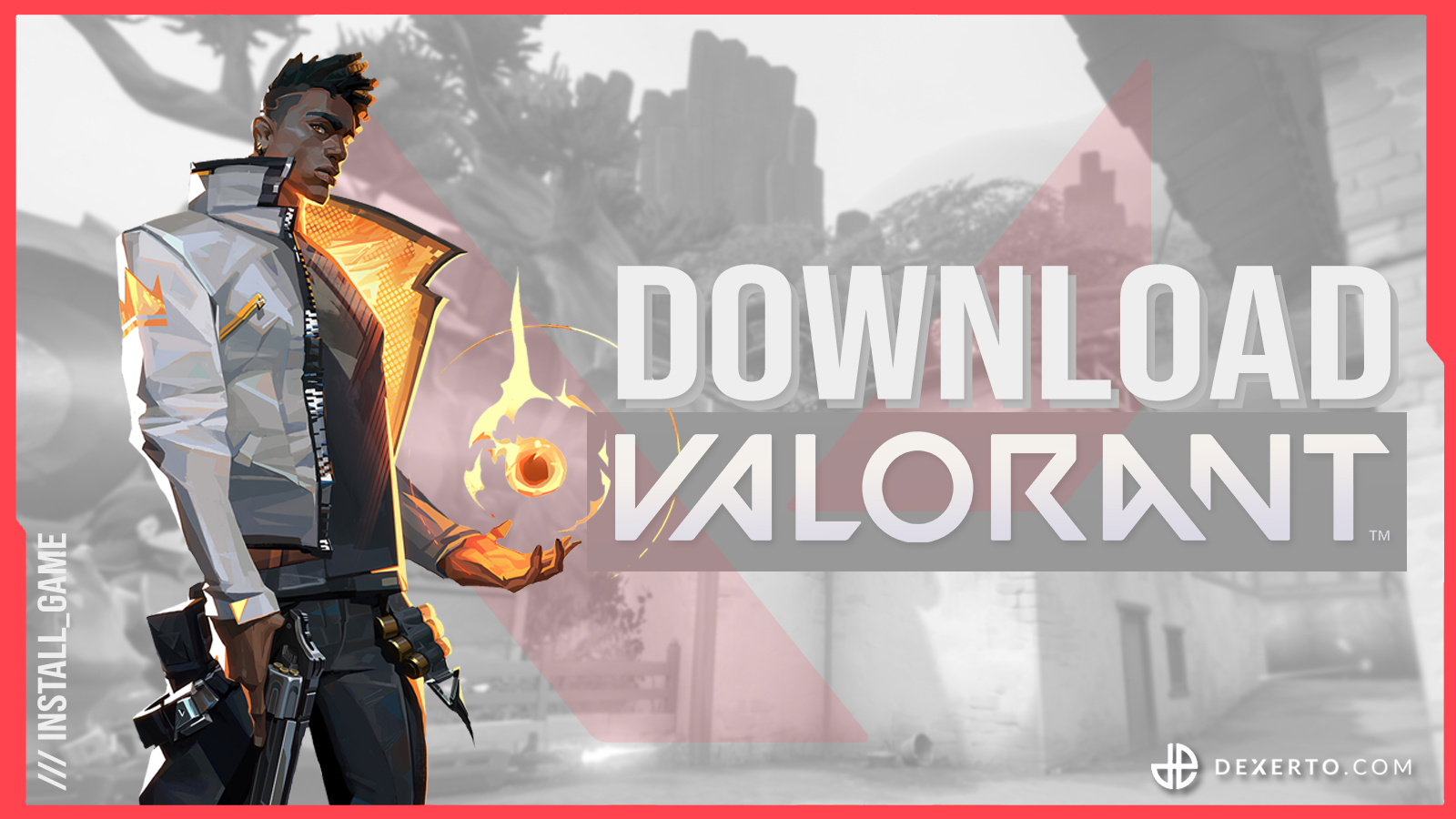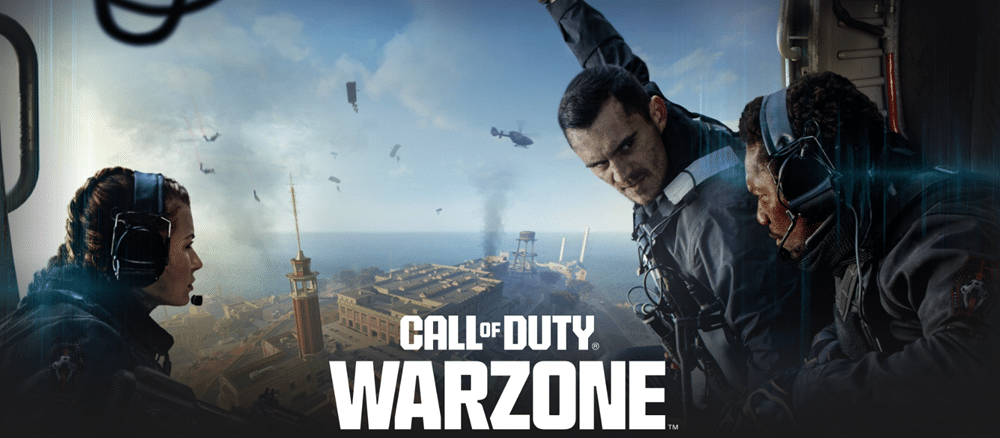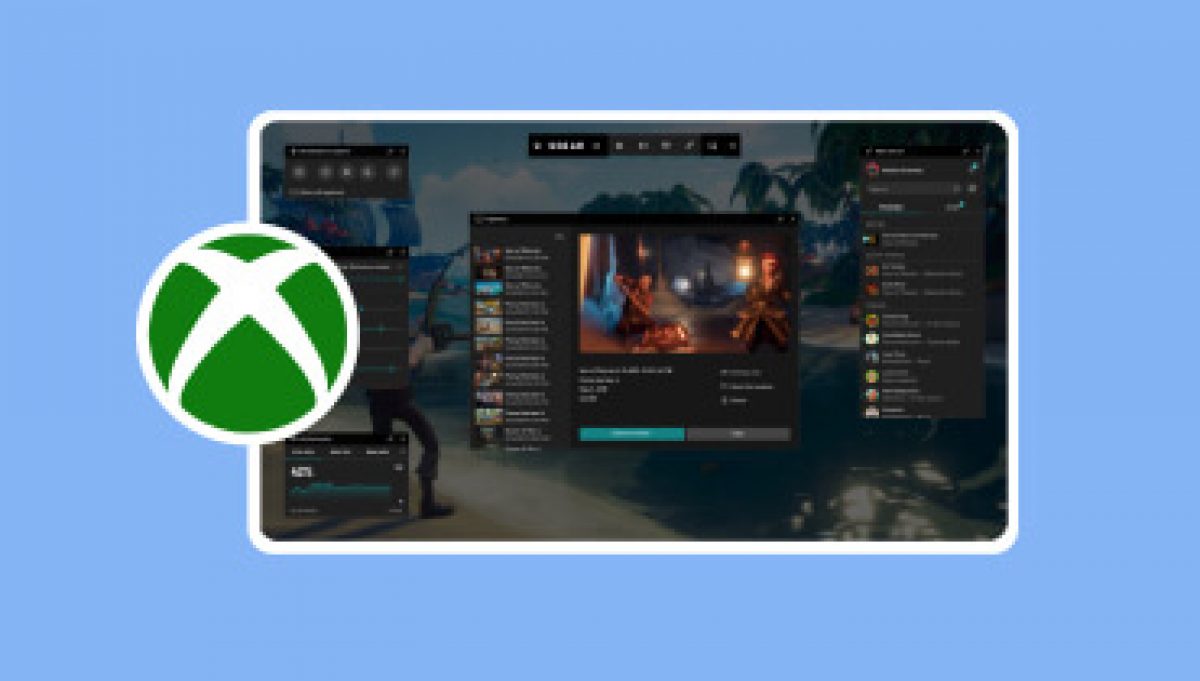Using a PC for gaming provides users with exceptional performance. Through Game Mode, users acquire better graphics while getting smoother gameplay, combined with access to thousands of games. When your system functions, it should not face obstacles in its operation. The performance of your game becomes delayed while system freezes occur, together with background applications causing overall slowdown. Game mode in Windows 10 brings a solution to improve gaming performance. The Windows 10 utility enhances computer performance during game sessions through this practical gaming function.
This piece explains how Game Mode operates in Windows 10 while demonstrating activation steps and outlining its performance functions alongside an evaluation of its effectiveness. This article will provide essential information, coupled with limitations, while discussing vital knowledge for every gamer.
What Is Windows 10 Game Mode?
Game Mode in Windows 10 offers users improved game performance through a dedicated operating mode. Your computer operates with heightened priority toward the active game while it remains turned on. The game gets access to additional system resources, such as the Central Processing Unit and Graphics Processing Unit, so background processes utilize less system capacity.
Microsoft added the Game Mode functionality to Windows 10 systems through the Creators Update of 2017. The Windows developers sought to develop Windows into a better gaming platform. The system cooperates with most games, spanning from Steam to Epic Games Store to earlier generational releases.
What Does Game Mode Do?
You can expect these functions from Game Mode while the feature is activated:
The gameplay experience stays uninterrupted because Game Mode decreases system background functions during activity.
- The system allows Windows to grant your game access to the maximum GPU and CPU resources during active gameplay.
- The function blocks all system update activities, along with automatic restarts that can occur during active gameplay sessions.
- The enablement feature restricts background applications from consuming excessive system resources or memory.
- The purpose of this setting is to optimize game performance, especially when you possess a gaming PC with lower specifications.
Does Game Mode Work Automatically?
Yes and no.
Windows activates the game detection feature through Game Mode after you turn it on. The system enables itself automatically in most cases. Game detection capability becomes ineffective for traditional games, especially when dealing with older game titles. The Xbox Game Bar enables users to enable Game Mode when automatic detection fails to work.
Here’s how:
- Open your game.
- Users can activate the Game Bar through Windows key + G.
- Select the Settings icon located on the right side of the screen.
- In the General section of the settings, you must activate the “Remember this is a game” checkbox.
- Once you turn on the game, Game Mode will activate during each launch.
What Types of Games Benefit the Most?
Game Mode for Windows 10 supports all kinds of games, yet particular types gain the most from this feature.
- The performance of your computer improves through Game Mode when using systems that are between low-end and mid-range.
- Systems that use older processors in combination with little RAM will gain the most benefit from Game Mode.
- Highly CPU-intensive games benefit from Game Mode because the mode reduces background activities that could affect gameplay performance.
- Gaming PCs with superior specifications do not benefit considerably from Game Mode because the existing performance capacity exceeds gameplay requirements.
Game Mode and Other Features
The gaming features in Windows 10 Game Mode combine with other gaming tools that include:
1. Xbox Game Bar
Through the Game Bar, users can record their gameplay while monitoring system performance and taking screenshots, and more. The Xbox Game Bar becomes available from any game’s point using the Windows + G keyboard combination.
2. DirectX 12
Game Mode functions alongside DirectX without replacing the DirectX technology. DirectX 12 enhances both graphical performance and game frame rates in its supported gaming applications.
3. Graphics Settings
Through Settings > Gaming > Graphics settings, users can specify a game to receive High Performance status. The system switches to the dedicated GPU for operation if it is one of the available options.
Pros and Cons of Game Mode
Every tool possesses both positive and negative features, including Game Mode.
Pros:
- Better performance on older PCs
- Fewer interruptions from Windows Update
- Smoother gameplay in CPU-heavy games
- Easy to turn on and off
Cons:
- The feature provides limited benefit when used with high-end computer gaming setups.
- Rarely, when activated, it might lead to gameplay issues, which include stuttering and lagging.
- Not all games benefit equally
Common Myths About Game Mode
Several mistaken beliefs exist about Game Mode, so here is the clarification.
“It boosts FPS by 50%!”
Not really. Game Mode produces minor performance benefits for gaming PCs with limited processing power, although the changes remain modest.
“It’s only for Xbox games.”
Nope! The system functions with most computer games regardless of their origin from Microsoft.
Tips for Getting the Best Out of Game Mode
Following these steps will make Game Mode provide superior assistance:
- Game Mode performance benefits get a boost when users close their active non-gaming applications by hand.
- Regular updates of your graphics card drivers will provide you with the best performance results.
- The unstable internet connection should be resolved through a physical wired connection because Game Mode will not solve such networking problems.
- Game Mode provides Focus Assist as a tool to manually disable notifications when you are gaming.
- By using the High-Performance power plan, you will ensure your CPU operates at its maximum potential during games.
The Instant Issues Related to Launching Game Mode.
The use of Game Mode sometimes leads to undesirable system complications. A few users have reported:
- Screen stutters
- Input lag
- Random game crashes
You can resolve any problems by navigating to Settings > Gaming > Game Mode, where you should find the option to disable it. Numerous GPU drivers include a “game mode” that creates overlapping configuration options.
User Adoption & Popularity
More than half of gamers surveyed by Steam in 2023 continue to run their games on Windows 10 OS. Game Mode is accessible to the numerous users who operate PCs with Windows 10 installed.
Results from a PC Gamer survey in 2022 showed that approximately 38 percent of users had attempted to use Game Mode at least once.
About 31% of TechSpot community members maintain Game Mode as their default option, yet 23% disable it because they worry about system stability issues.
As of February 2025, Windows 10 holds a 53.34% market share among Steam users, surpassing Windows 11, which stands at 44.10%
Performance Benchmarks (Source: TechSpot, Tom’s Hardware, Guru3D)
Tests done on multiple games using mid-range systems showed the following effects of Game Mode:
| Game Title | Avg FPS without Game Mode | Avg FPS with Game Mode | % Change |
| GTA V | 58 FPS | 62 FPS | +6.9% |
| Fortnite | 72 FPS | 76 FPS | +5.6% |
| CS: GO | 144 FPS | 146 FPS | +1.3% |
| The Witcher 3 | 48 FPS | 51 FPS | +6.2% |
| Apex Legends | 89 FPS | 90 FPS | +1.1% |
Is Game Mode for Windows 10 Worth Using?
Your system type, together with your particular requirements, determines whether to use this feature.
For users with low- to mid-range PCs who want maximum power in their games, they should try using Game Mode. Playing with Game Mode enables better performance that produces less lag and improves gameplay smoothness.
People who use powerful computer systems will not experience many noticeable changes. There are no actual negative impacts from using Game Mode since the setup process is simple and the system remains unaffected.
Conclusion
Game mode for Windows 10 contains Game Mode as an intelligent performance-enhancing mechanism that delivers better gaming results. The parameter works better on modest gaming PCs rather than being a fundamental performance boost.
Game Mode provides users with a convenient system optimization tool that operates unobtrusively while being free of cost. All users who play video games should try out Game Mode due to its beneficial impact on performance for both casual and serious gaming sessions. Each frame determines your performance while fighting against opponents in battle situations.
Happy gaming!