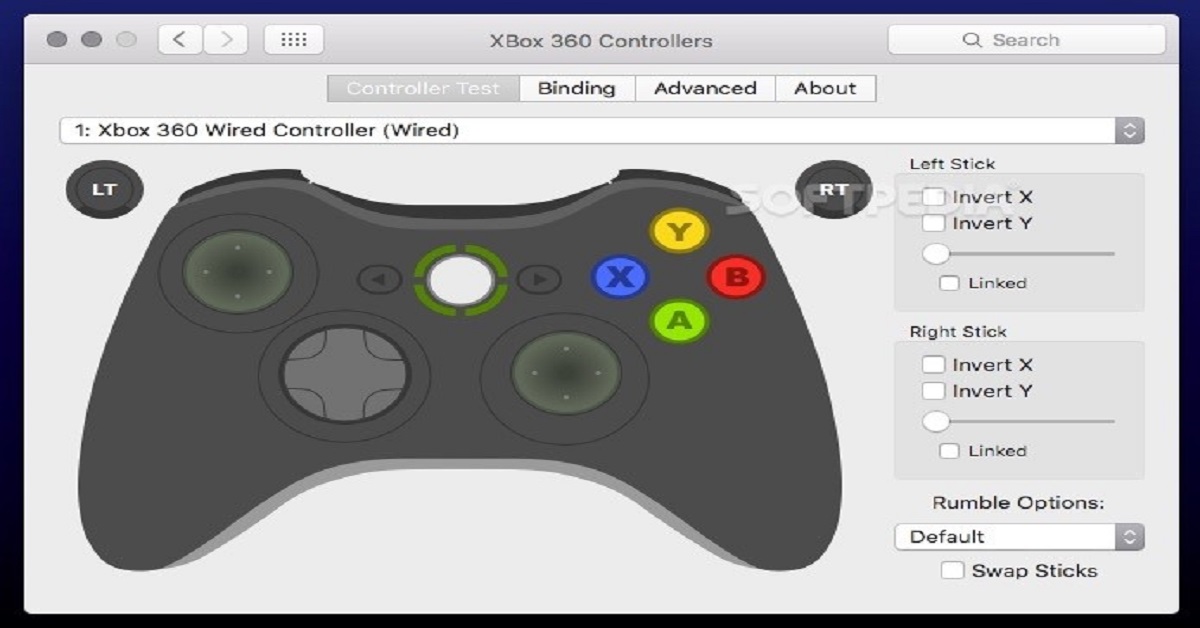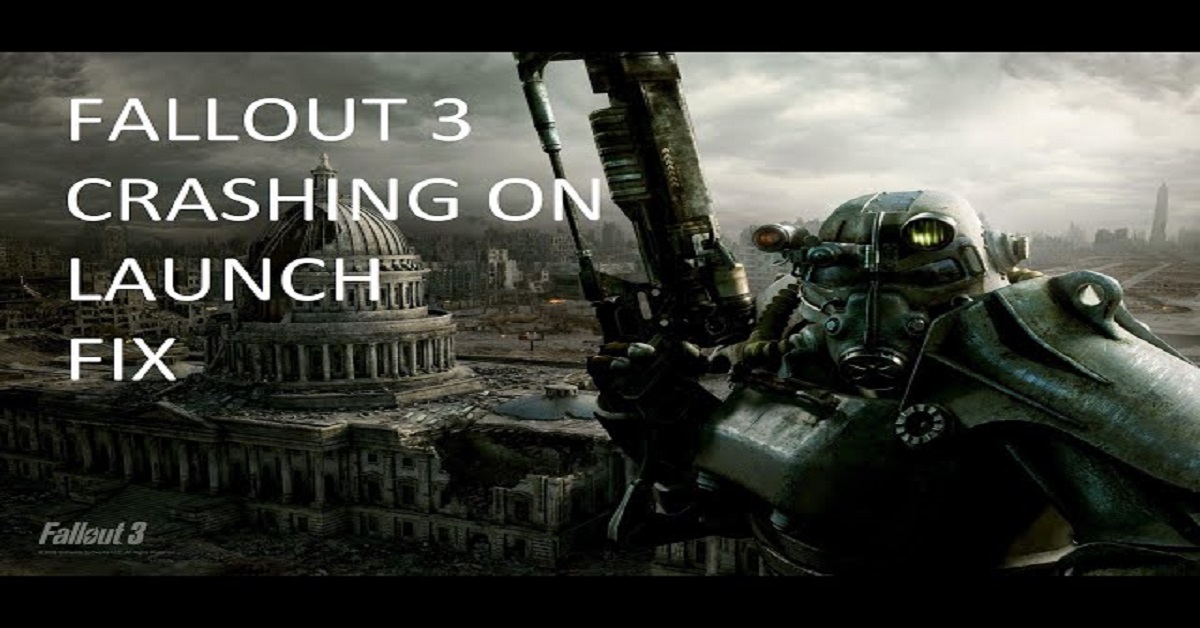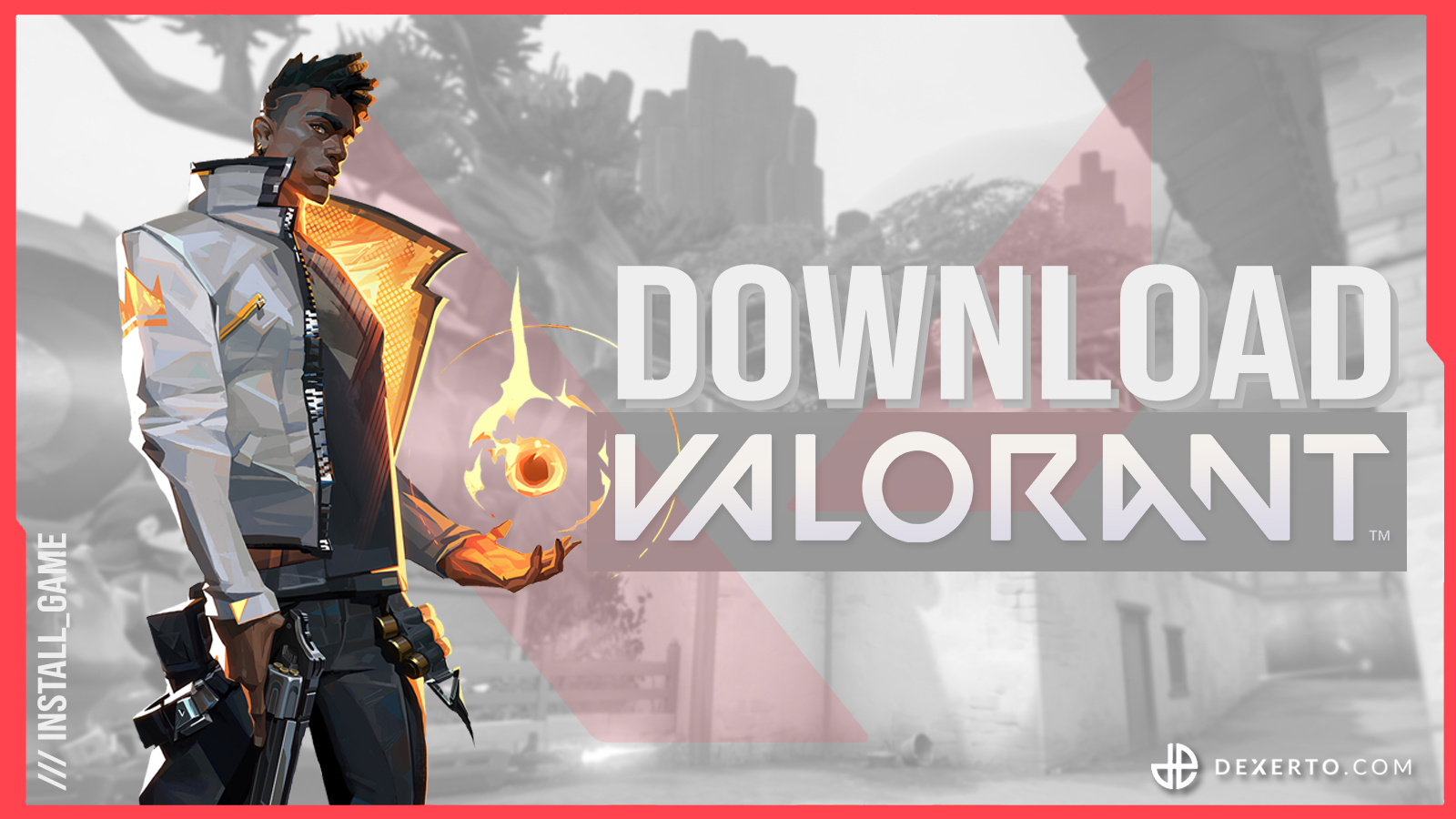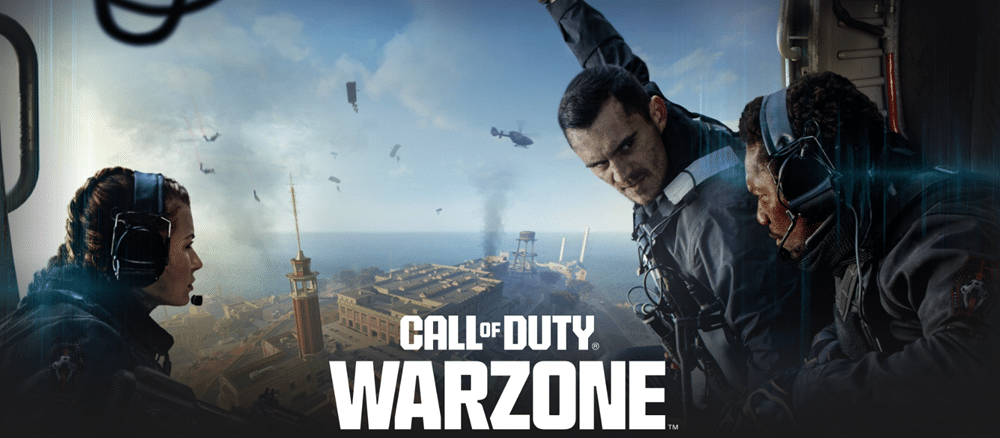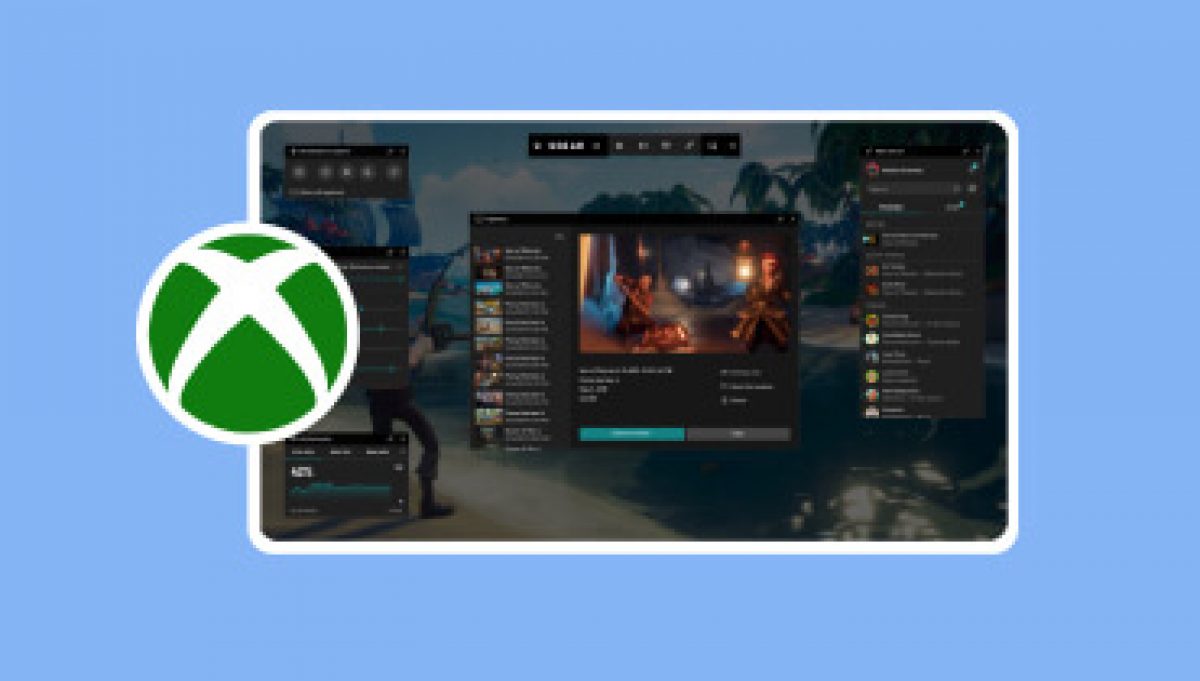Plug In, Power Up, and Play Without Limits
Tired of your game controller not working on Windows 10? Whether you’re revving up for high-speed racing, battling in an RPG, or relaxing with a platformer, nothing breaks immersion faster than a controller that simply won’t connect or keeps glitching out. We’ve all been there—plug it in, nothing happens. Or worse, it’s recognized, but the inputs are all over the place.
Don’t let outdated or missing drivers ruin your gameplay. Game controller driver for Windows 10 your one-stop solution to downloading, installing, and fixing game controller drivers on Windows 10. From Xbox and PlayStation controllers to budget USB gamepads, we’ve got you covered—plus a trusted Uptro download source to get you playing again in no time.
Top Features of Game Controller Driver – Windows 10
- Plug-and-Play Simplicity – Most drivers auto-detect supported controllers—just plug in your gamepad, and it starts working instantly.
- Universal Compatibility – Supports Xbox 360, Xbox One, DualShock 3 & 4, Nintendo Pro, Logitech, Redragon, and generic USB controllers.
- Precision Input Mapping – Full control over button assignments, analog sensitivity, dead zones, and vibration feedback.
- Custom Profiles – Save different configurations for each game. Set up FPS-specific, racing, or emulator profiles in seconds.
- Seamless Steam & Emulator Integration – Drivers are optimized for Steam Big Picture Mode, RetroArch, Dolphin, and other emulator platforms.
- Gamepad Testing & Calibration Tools – Built-in calibration support via Windows’ joystick panel. View live input data, fix drifting sticks or reversed axes.
- Windows 10 Optimization – Lightweight, fast, and tested across various builds—1909, 20H2, 21H1, and 22H2—no compatibility worries.
- Uptro-Verified Installer – Secure, signed drivers available for fast download from Uptro—trusted by thousands of gamers worldwide.
Why You Need a Game Controller Driver for Windows 10
Game controllers transform how we play, but they rely on one critical thing—a proper driver. Without it, your device may go completely unrecognized, or worse, cause weird lag, unresponsive buttons, or outright system crashes.
While Windows 10 does support many controllers by default, not all devices are covered—especially legacy or third-party gamepads. That’s where installing or updating the game controller driver – Windows 10 becomes essential.
Final Thoughts – Dominate the Game, Not the Driver Settings
Setting up the game controller driver – Windows 10 might seem like a chore at first, but once done right, it’s smooth sailing. From fine-tuning input to enjoying lag-free gaming with your favorite gamepad, you’ll be shocked at how much better your gaming experience becomes. Whether you’re using an Xbox 360 classic or an off-brand USB joystick,
Uptro’s trusted downloads—has everything you need.
Stop mashing your keyboard out of frustration. Plug in. Power up. Play on
Why Your Controller Isn’t Working – Common Causes
Before we get into fixes, here are some common reasons why your controller driver for Windows 10 might not be working:
| Issue | Cause |
| Controller not detected | Missing driver or generic driver issue |
| Inputs not responding | Calibration issue or driver conflict |
| Controller detected but not working in games | No XInput/DirectInput translation |
| Wrong buttons triggered | Driver mismatch or corrupted settings |
| Vibration not working | Missing haptic driver component |
Advanced Configuration & Fixes
Reinstalling a Corrupt Driver
- Press Win+X > Device Manager
- Expand Human Interface Devices or Universal Serial Bus Controllers
- Right-click your controller > Uninstall Device
- Disconnect and reconnect the controller
- Let Windows reinstall or manually install via the Uptro driver
Use x360ce for Generic Controllers
For budget or unknown-brand controllers, use the x360ce emulator to simulate an Xbox controller:
- Download from x360ce.com
- Launch the tool, detect your controller
- Map inputs, save configuration
- Copy generated xinput1_3.dll to your game’s directory
Calibrate Controller on Windows 10
- Control Panel > Devices and Printers
- Right-click on your controller > Game Controller Settings
- Click Properties > Settings > Calibrate
- Follow the wizard to fine-tune analog sensitivity
Game Controller Driver – Benefits of Using the Right One
- Instant recognition by games
- Reduced lag and dropped inputs
- Full access to advanced features like vibration
- Better compatibility with older and indie games
- Works with emulators and remapped software like Joy2Key or DS4Windows
Tools That Help with Controller Drivers
| Tool | Purpose |
| DS4Windows | Lets you use PS4 controllers as Xbox on Windows |
| x360ce | Emulates Xbox controller for non-XInput devices |
| Joy2Key | Map keyboard inputs to controller buttons |
| Gamepad Tester (Online) | Check live button press, joystick movement |
| Driver Booster | Automatically updates missing or outdated drivers |
Final Fix Tips
- Always use a USB 2.0 port for older controllers
- Disable USB selective suspend in Power Options
- Update your Windows 10 to the latest build
- Use original cables where possible (especially for PS4/DualShock)
- Avoid third-party driver websites—stick to Uptro or official sources
Conclusion – Get Back in the Game
Fixing your game controller driver for Windows 10 doesn’t need to be complicated. Whether you’re using an Xbox pad or a USB arcade stick, the right driver makes all the difference. With the tools, tips, and Uptro download provided above, you can ensure smooth gameplay, zero lag, and full button control.
game controller driver windows 10 download , Plug in, download the right driver, and get back to what matters—gaming.