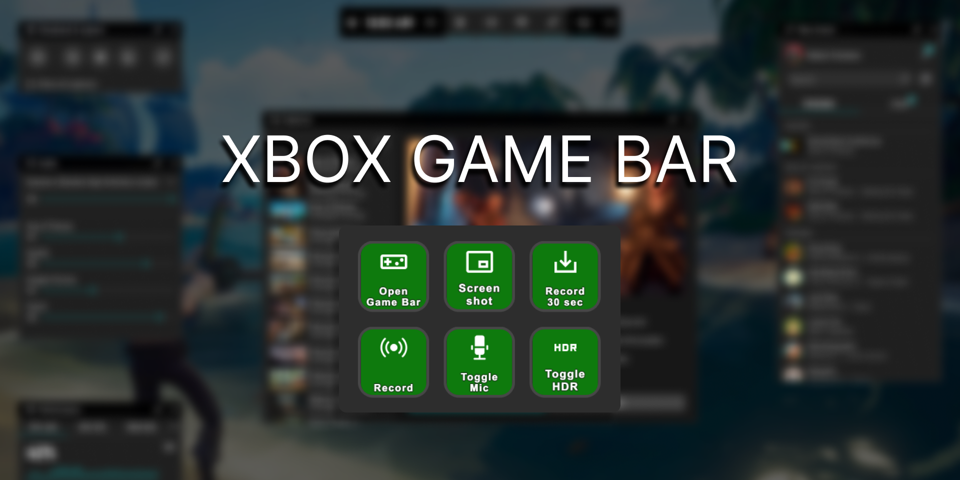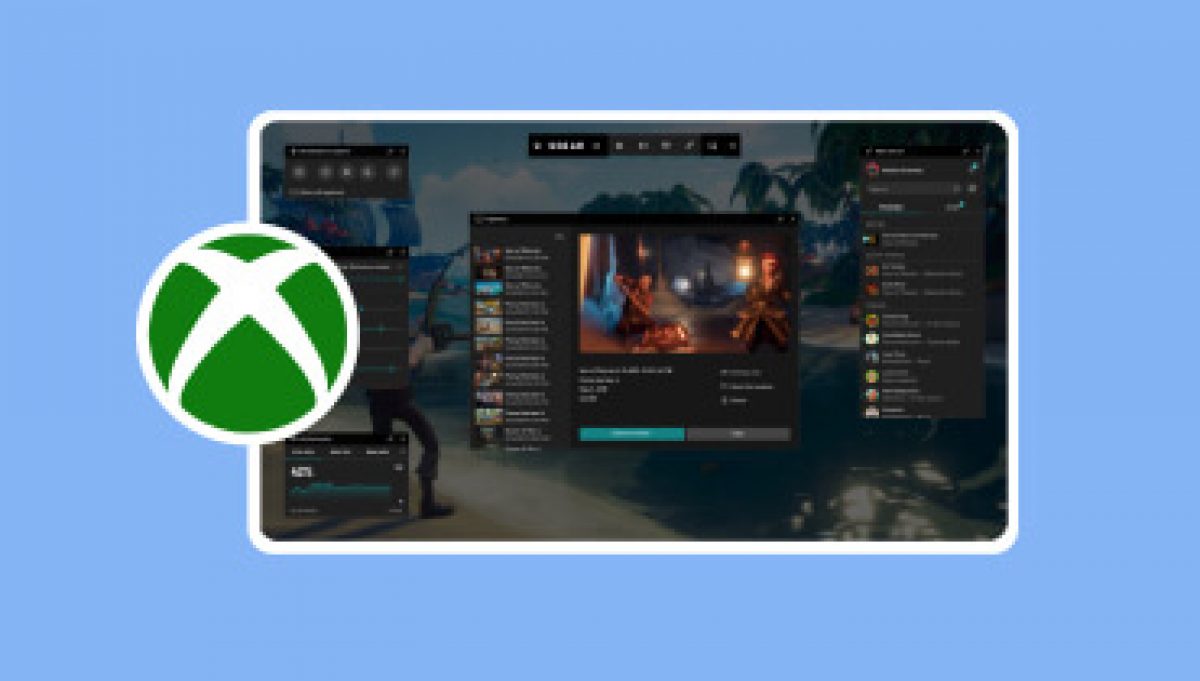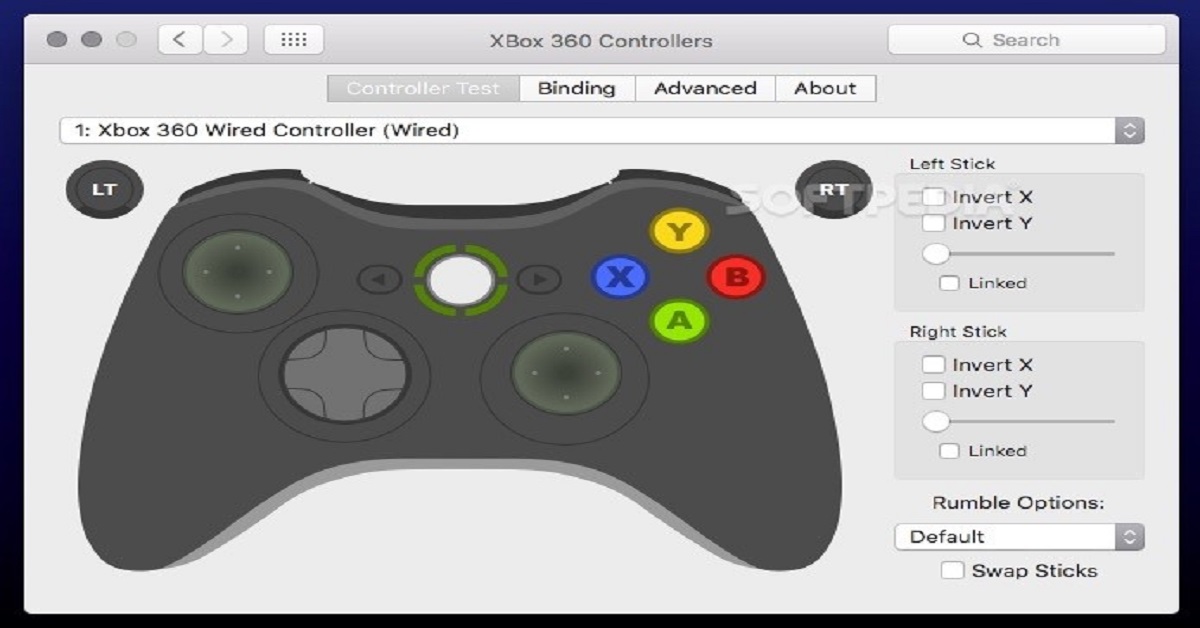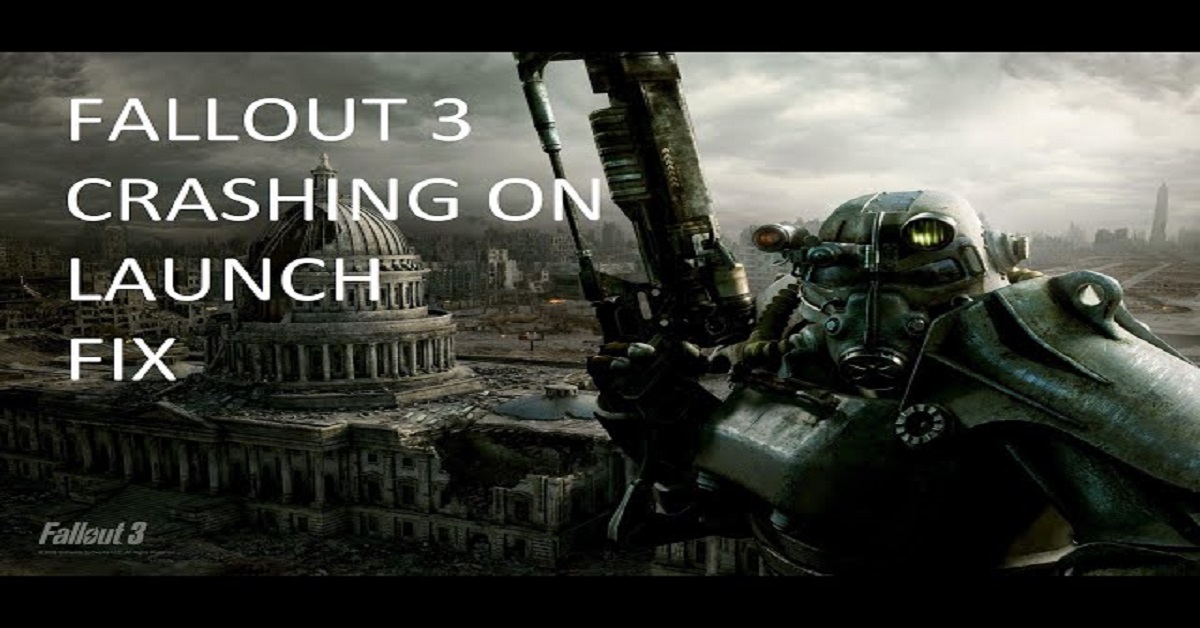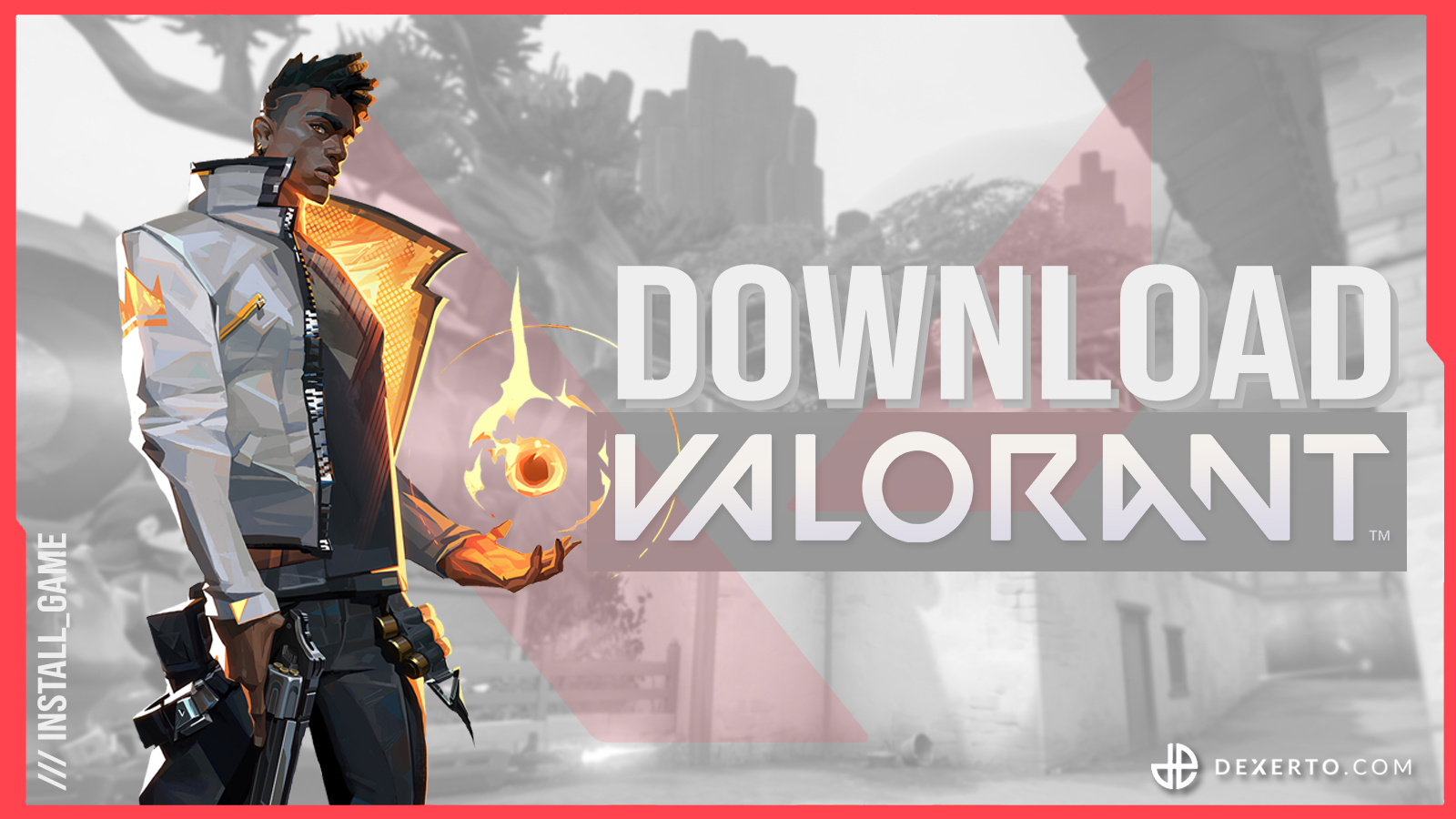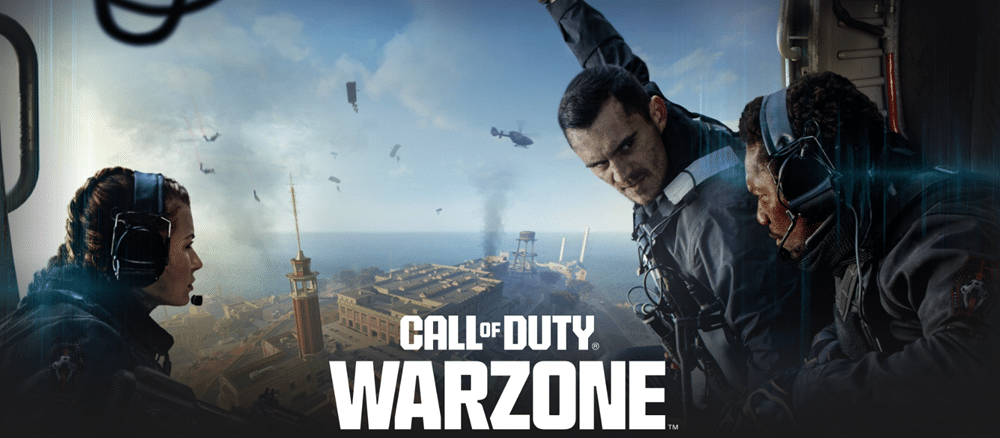Built into the Windows 11 operating system sits Xbox Game Bar, which lets users take screenshots and game recordings and check system performance, facilitating Xbox social interactions. Xbox Game Bar provides excellent capabilities to gamers and content creators, yet stands unused by most people. Users who choose to disable Xbox Game Bar either conserve system resources or prevent interruptions from pop-ups while at work or browsing.
You will discover information about Xbox Game Bar activation, followed by tutorials on disabling and complete removal processes of Xbox Game Bar on Windows 11. The following article provides complete instructions for how to enable and disable Xbox Game Bar on Windows 11 disablement alongside guidance about getting Xbox Game Bar on the Windows 11 platform.
What is Xbox Game Bar?
Xbox Game Bar needs clarification since understanding its nature forms the basis for management strategies. The Xbox Game Bar system exists as part of Windows 11 as an adjustable interactive gaming interface. Open the Xbox Game Bar by pressing the keyboard combination Windows + G. It includes widgets for:
- Screen recording
- Audio controls
- Xbox social chat
- FPS monitoring
- Performance stats
The interface benefits primarily gamer and streaming user needs. You can improve system speed by deactivating the Xbox Game Bar when it remains inactive. The selection between enabling Xbox Game Bar and disabling it depends on your requirements. Your requirement for the Xbox Game Bar function determines whether you should enable or disable this feature. The screen recording option and gameplay streaming, and Xbox chatting are enabled by leaving Xbox Game Bar switched on. You should disable the feature when you want the system to conserve resources and minimize background running operations.
The following section explains the methods for handling this issue.
How to Enable Xbox Game Bar?
To activate Xbox Game Bar in Windows 11, you must follow these steps, whether it was disabled before or is malfunctioning right now.
- To access Settings, users need to press Windows + I.
- Go to Gaming > Xbox Game Bar.
You must activate the button linked to Xbox Game Bar launch through a controller or by Windows logo key + G under the exclusive Settings display of the corresponding menu.
After enabling the feature, you can trigger the launcher by pressing the Windows + G key combination at any time.
How to Get Xbox Game Bar on Windows 11
The process of enabling Xbox Game Bar for Windows 11 becomes necessary when users discover its disappearance or when someone has mistakenly deleted it. Follow these steps:
The first method to inspect its presence starts with checking Settings.
- Open Settings with Windows + I.
- Within the Installed Apps section in Settings, access the search function by entering “Xbox Game Bar”.
- Check your computer for the presence of Xbox Game Bar while verifying its operational status through system repairs.
Method 2: Reinstall from the Microsoft Store
If it’s missing:
- Open Microsoft Store.
- Search for “Xbox Game Bar”.
- Click Install.
With this information, you can obtain Xbox Game Bar functionality on Windows 11, although it does not display itself.
How to Disable Xbox Game Bar on Windows 11?
You can disable Xbox Game Bar operation in Windows 11 by following these instructions for disabling it without removing the application:
Anyone requiring access to system settings can accomplish this task by hitting the Windows + I key combination.
- Go to Gaming > Xbox Game Bar.
- Toggle the switch to Off.
Disabling this button through toggling the switch will prevent launching when you use Windows + G.
How to turn off Xbox Game Bar on Windows 11?
Users can follow two different approaches to disable Xbox Game Bar in Windows 11 based on their desired level of system changes.
Basic Method (Disable only):
- Rephrase the previous process.
- You must open Settings and navigate to Gaming, then activate the Xbox Game Bar.
- Toggle the button to Off.
Advanced Method (Disable Background Activity):
- You will find the Associated Apps option under Settings. Expand Installed Apps.
- Users can locate Xbox Game Bar in Settings, followed by clicking the three dots and selecting Advanced options.
- From the Background apps permissions control, choose the option marked Never.
- Scroll down and click Terminate.
Xbox Game Bar stops operating in the background continuously after this procedure, even when it continues to exist on the device.
The Complete Procedure to Remove Xbox Game Bar on Windows 11
This is how you remove the Xbox Game Bar on Windows 11 is by installing it through PowerShell. Proceed to disable these background services that are related to Xbox:
- Open Run by pressing Windows + R and enter services.msc, then click Enter.
- Search for the Xbox Live Auth Manager alongside the Xbox Accessory Management Service services.
- Select each example and choose the Disabled option through right-click.
- The procedure will disable all background operations related to Xbox.
Conclusion
The system enables simple procedures to turn on or off the Xbox Game Bar for Windows 11 gaming and recording functions. Users have two options: deactivating Xbox Game Bar or performing a complete uninstallation of Xbox Game Bar on Windows 11. Returning to Xbox Game Bar on Windows 11 is possible through the Microsoft Store, while knowing will be available to help you in case you decide to enable it again.
Users who know how to manage Xbox Game Bar features gain better control of their PC operations regardless of their Xbox Game Bar status choice.